
O tutorial abaixo, visa facilitar a instalação do PJeOffice no Ubuntu 18.04 ou 16.04. para quem já tem o Token funcionando no Sistema.
Passo 1. Copie e cole o comando abaixo no terminal para baixar e instalar o PJeOffice (o download pode ser BEM lento mesmo).
wget --no-check-certificate https://cnj-pje-programs.s3-sa-east-1.amazonaws.com/pje-office/pje-office_amd64.deb ; sudo apt install ./pje-office_amd64.debPasso 2. Criaremos um atalho manualmente na área de trabalho, uma vez que o aplicativo não faz isso.
Copie e cole o comando abaixo no terminal como usuário comum.
echo -e "\n[Desktop Entry]\nEncoding=UTF-8\nName=PJeOffice\nGenericName=PJeOffice\nExec=sh -c '"'java -jar /usr/share/pje-office/pjeOffice.jar'"'\nIcon=PJeOffice
Type=Application\nTerminal=false\nX-GNOME-Autostart-enabled=true\nX-KDE-autostart-after=panel\nX-KDE-StartupNotify=false\nX-DCOP-ServiceType=Unique\nX-KDE-UniqueApplet=true\nX-KDE-autostart-condition=AutoStart:true\nCategories=Office;\nComment=PJeOffice" > /home/$USER/Área\ de\ Trabalho/pje-office.desktop ; sleep 1 ; chmod +x /home/$USER/Área\ de\ Trabalho/pje-office.desktopPasso 3. Instalar a Extensão Topicons #SOMENTE PARA UBUNTU 18.04#
Clique no link abaixo e instale a extensão
https://extensions.gnome.org/extension/495/topicons/
Passo 4. Após a execução do comando no “Passo 2.”, vá à Área de Trabalho e clique no atalho criado para que o sistema habilite o ícone. Se estiver usando o Ubuntu 18.04 será realizado um questionamento, então clique em “Confiar e iniciar”
Passo 5. Agora insira o Token e depois vá ao ícone carregado próximo ao relógio e clique com o botão direito do mouse e selecione a opção “Configuração de certificado”

Passo 6. Clique em “Avançado” em seguida no nome do Token que aparece em “Providers” então será requisitado o “PIN” (senha) do Token.
Passo 7. Após o passo acima, aparecerá o nome do proprietário do certificado digital, no campo “Lista de certificados:”, indicando que o assinador está pronto para o uso.
Passo 8. Vale lembrar que para acesso ao sistema, o ícone criado na área de trabalho, deverá ser executado antes.
Entre no endereço abaixo e escolha o Estado e Tribunal, e após ser redirecionado, clique no ícone “CERTIFICADO DIGITAL”, após clicar, será solicitado autorização para acessar, escolha uma das opções e pronto.
PS.: Ao encerrar a aplicação, e iniciar novamente, ao acessar o sistema será necessário inserir o “PIN” (senha) novamente.
http://www.pje.jus.br/navegador/
Maio de 2020
Palmas – Tocantins / BR

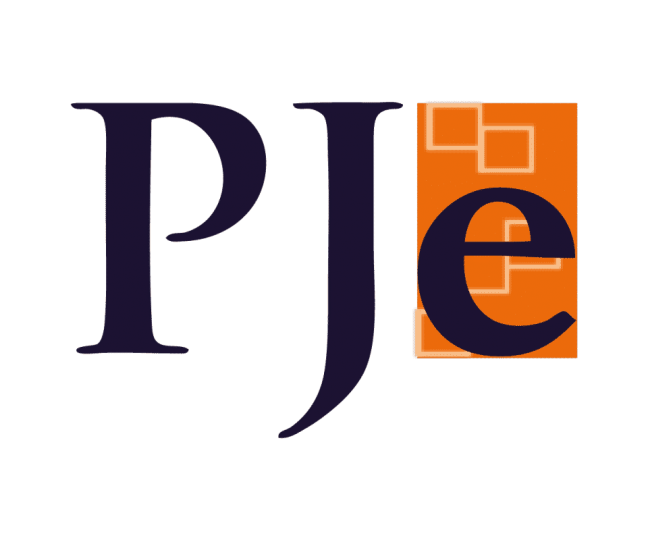


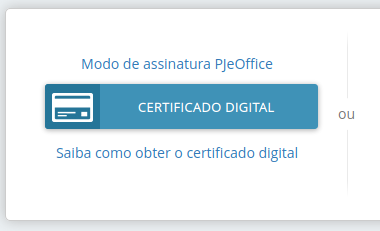

Tem algo errado com o passo 1.
CurtirCurtido por 1 pessoa
Hoje faz 8 dias que resolvi testar o Chrome OS Flex que é muito bom e rápido, porém precisava acessar o Pje, sou Perito, então, através do conteiner do Linux dentro do Próprio Chrome começou minha saga…foram vários artigos, inclusive 2 deste site, montei um verdadeiro quebra cabeça, e nesses momento consegui! estou dentro do PJe! não estou nem acreditando…ufa, agora vou tentar montar um script para iniciar o SafeNet e o Pje sem precisar utilizar o Terminal, meu Token é Serasa 5100, obrigado!
CurtirCurtido por 1 pessoa
Que ótimo!
Obrigado pelo retorno.
Procurarei esse sistema para realizar uns testes.
CurtirCurtir
Excelente! Finalmente um artigo que fez o Pje Office funcionar no PoPOs
CurtirCurtir